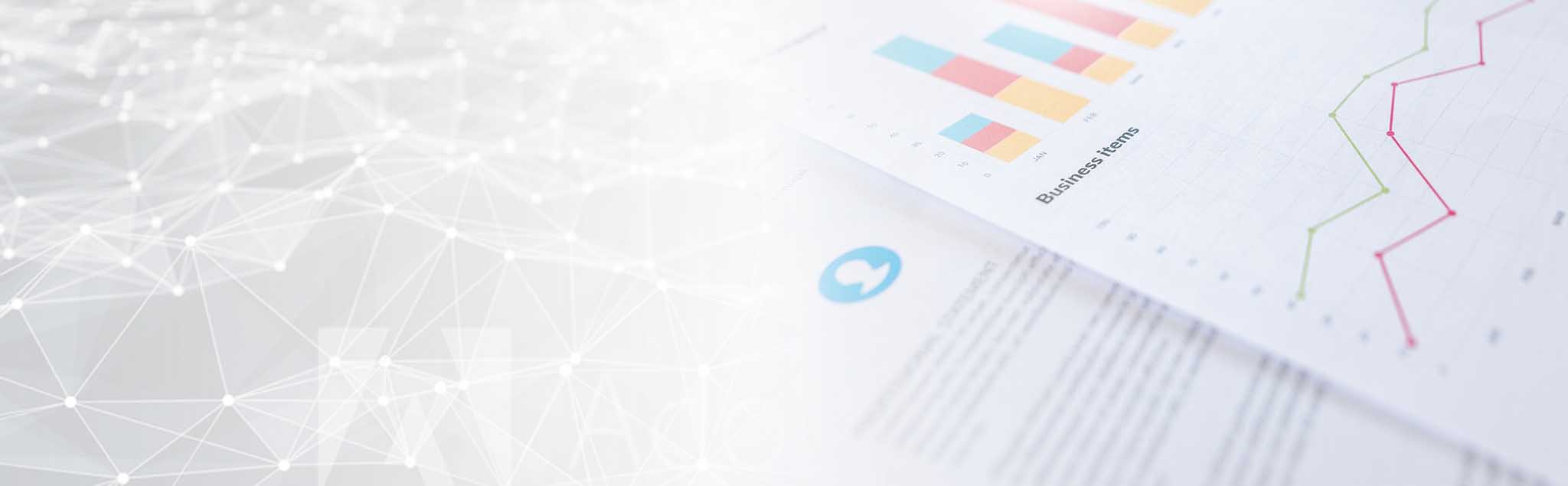The AVANSER portal is a fantastic place to access and review all your call data, and there are some great functions that can assist your business and help you collate valuable information.
To help you make the most of your call tracking products, below are some tips to assist you in utilising all our portal features:
1. Customise your Call Log
Did you know that you can include more information and content inside the Detailed Call Log? To make the data you see more relevant, we suggest customising your display options:
- Go to User Preferences (
) -> Display Options
- Add items to view by dragging from the RED column to the Green column
- REMOVE items from view by dragging from Green to Red Column
- Control the ‘order of appearance’ by dragging items up or down within the Green column
- Don’t forget to press [SUBMIT] to save your changes
- While you’re there, see what else you can control!
2. Make simple instant changes to your configuration*
It’s possible to change various elements of your current call tracking setup. This is great if you want something basic changed immediately.
- Go to Settings
-> Configuration -> Tracking numbers; There you can:
- Change the Ad Source name
- Change the Answer Point number
- Change the email addresses for Missed Call Notifications
- Enable or disable call recording
- Remember to wait up to 5 minutes for changes to take effect
- Remember to test your changes
- *You have to be an authorised account holder to make these changes. If you do not have access, contact support.
3. View your account and transactions
Want to make payments from the AVANSER portal or check your transactions?
Go to Payment -> Recent Transactions
Last three months’ transactions (Invoices + Payments) will be shown. From there you can:
- View invoices by downloading the PDF file
- View invoice details by downloading the excel file.
- Make an online payment (CC only) by pressing the ‘PAY’ link
4. Control your Advanced Reports
Go to Reports -> Advanced Reports and choose any of the 3 types of reports.
The customise button allows you to change what and how you view this report. Try all options and once you are happy with your customisation, you are able to save your settings, giving it a relevant name (enter that name in the fast link field and press [save this view]).
Next time you go to the dashboard -> HOME, you will see a new button to the right-hand side with the name you chose for this report.
This report is now just a single click away!
5. You can initiate and track outbound calls through the AVANSER portal.
Press the Dialer tab ( ) from the portal. It will display a form for the number to call. Once entered, your assigned phone will ring, and you will be connected to the desired number.
All phone numbers on the portal are hyperlinked, pressing any of them will automatically invoke the dialer and insert the number for you. Your clients are now one button press away!
Outbound calls through the dialer will be also shown on the call log; The ‘Type’ column will show a symbol denoting the call as incoming or outgoing.
Can’t see the ‘Type’ column? Refer to tip #1!
6. Cost-Per-Call
Want to know the cost of each call for each of your marketing channels? This is one of the most important data points to understand especially if you’re tracking your marketing, yet almost no one uses it. Here’s how to find it:
You will then be presented with your inbound calls per marketing channel and the cost of each call. Note that this report only displays if you have configured costs for each of your Ad Sources.
Simple feature but incredibly valuable in terms of understanding the ROI for each channel.