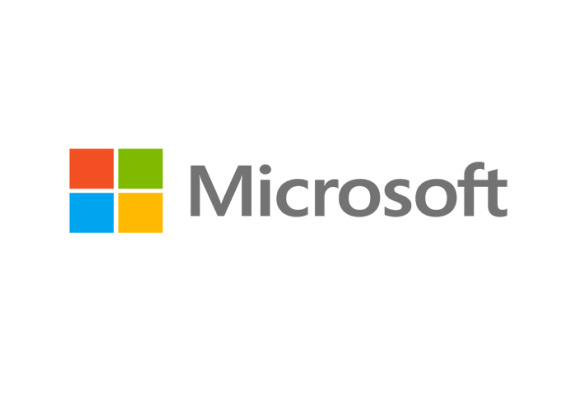
AVANSER MICROSOFT ADS INTEGRATION SETUP
AVANSER’s new Microsoft Ads integration allows calls to be reported as conversions directly within the Microsoft Advertising platform. Each time a call is pushed, it adds one conversion to the ad/campaign the call originated from.
The main benefits of the integration are:
- Enhances existing click-based reporting with call conversions, providing more insight into campaign Return on Investment (ROI).
- Centralises data, therefore minimising the need to manually check multiple platforms.
Please Note: Only conversions for Bing Search paid ads are pushed into Microsoft Ads. No call data is pushed, Microsoft Ads only displays a count of the conversions.
SETUP WITHIN MICROSOFT ADS
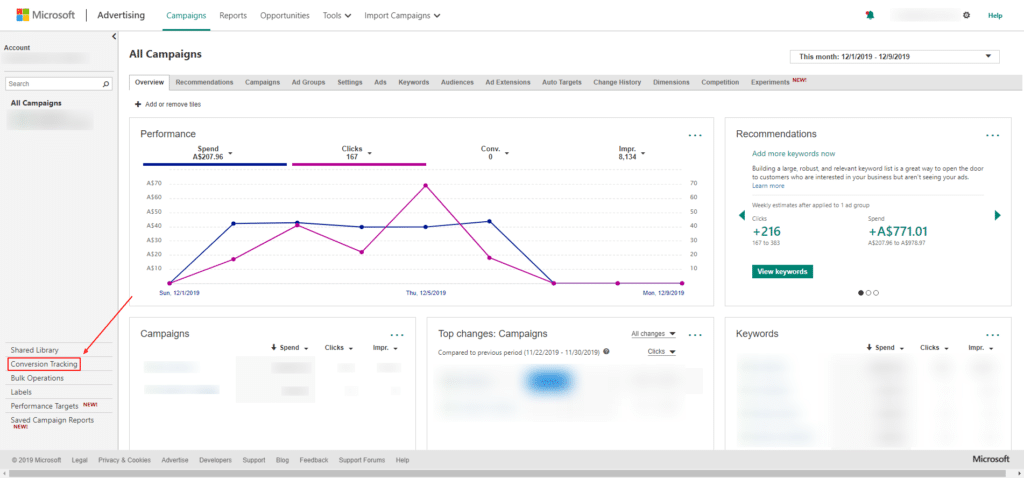

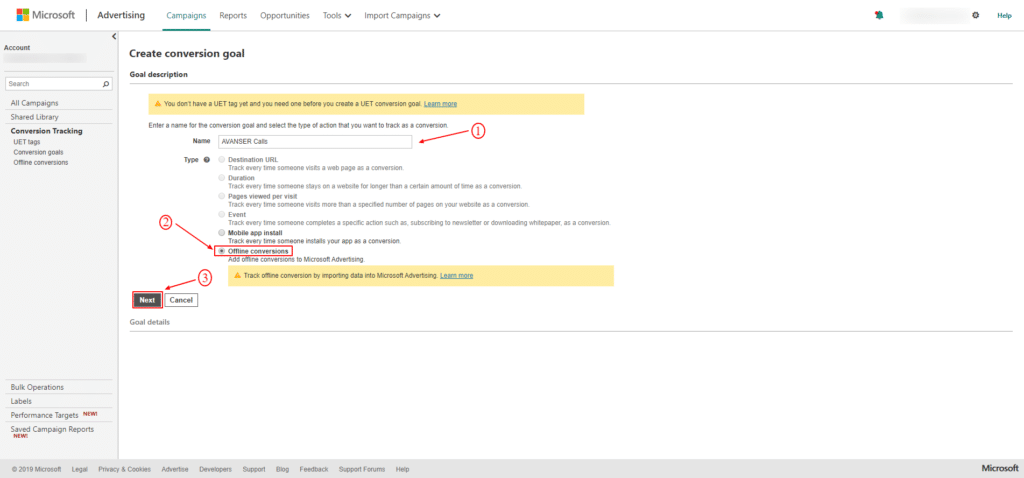
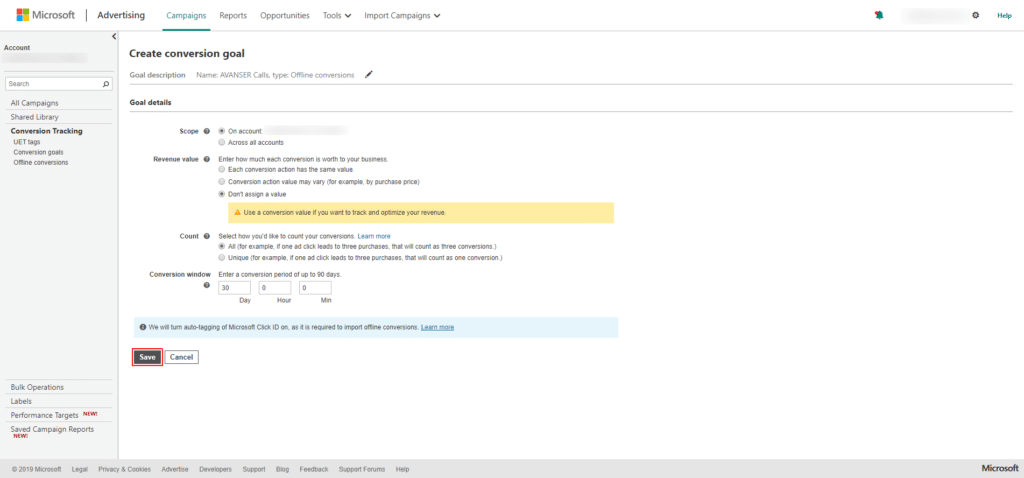
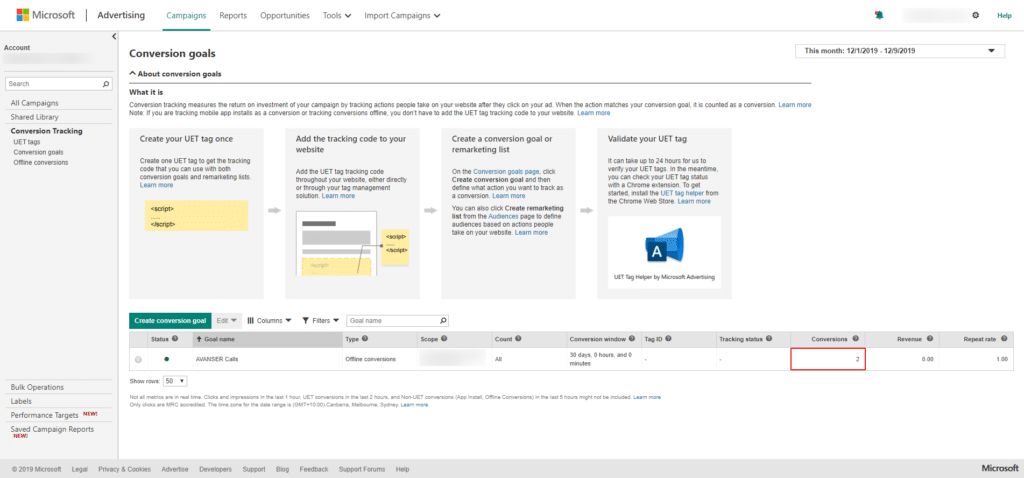
Please Note: You may need to add the “Conversions” column to your reports in Microsoft Ads, in order to see the conversions. This can be done whilst viewing a report by selecting the “Columns” button above the report, clicking “Modify Columns” and adding the “Conversions” column to the Selected Columns.
SETUP WITHIN MICROSOFT ADS
In order to set up the AVANSER system to push the phone calls to your Microsoft Ads account, an integration “Route” needs to be created. This tells the AVANSER system where to send the conversions. To do this, complete the following steps:
1. Click the “Create New Route” button.
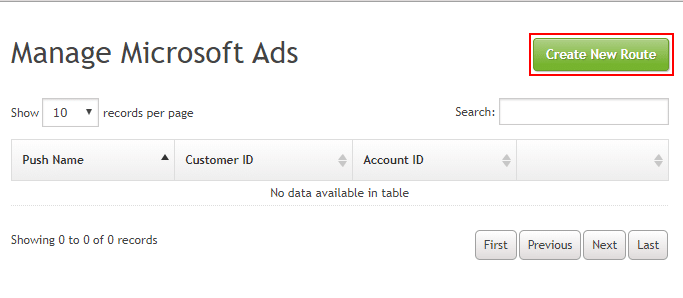
2. In the popup that appears, enter the following information:
- Push Name (can be anything, is just used to identify the integration).
- Microsoft Ads Customer ID – 9 digit number found in your browser URL bar in Microsoft Ads (e.g. cid=178528243).
- Microsoft Ads Account ID – 9 digit number found in your browser URL bar in Microsoft Ads (e.g. aid=269472012).
3. Once the route has been saved, click the “Key” icon next to the route to authenticate the AVANSER system with your Microsoft Account. This will redirect you to the Microsoft Ads login screen, where you will give AVANSER permission to push the conversions.
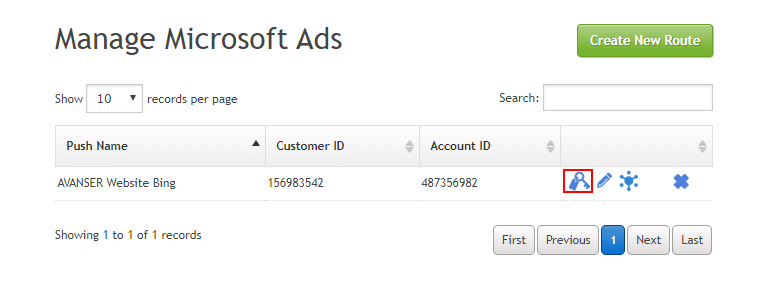
4. Once done and you are back in the portal, click the “Star” icon to configure which numbers you would like conversions tracked for.
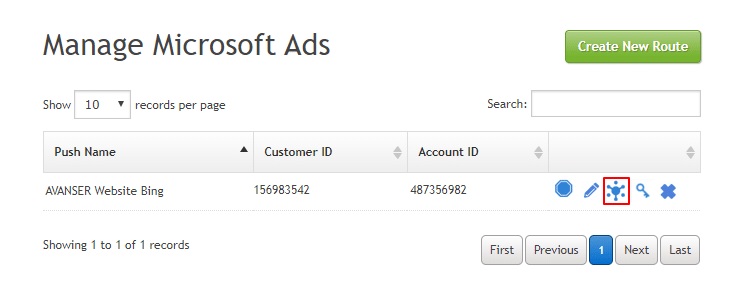
5. Once in the numbers configuration screen, press the “Plus” icon to configure a number. Then, enter the Conversion Goal Name you created during the Microsoft Ads Setup and click the grey “Octagon” icon to enable the number. The icon will then turn blue, indicating that AVANSER is now pushing conversions for that number.
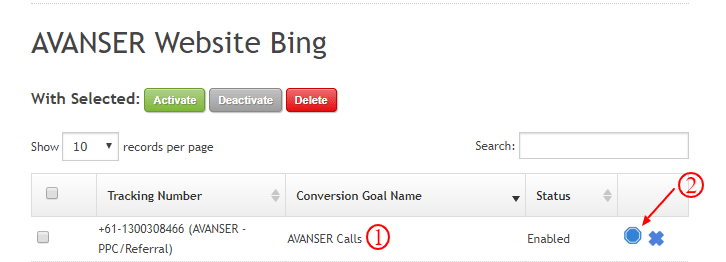
6. Do this for any other numbers you have that are used for paid traffic. The integration is now set up and you will start receiving conversions in Microsoft Ads.
If you encounter any issues during the setup of this integration, please reach out to our support team at: support@avanser.com